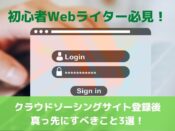【執筆の遅いWebライター必見!】ワードで使える実用的な3つのショートカットキー

こんにちは!
情報発信も大事なんですが、他の仕事も大切なので余裕を持つためにブログストックを作ろうと思い奮闘中です(笑)
今日は、執筆が遅いと感じているWebライターの方に向けて、記事執筆の際に使える実用的なショートカットキーについてご紹介したいと思います。
ショートカットキーとは、文字を打つ際や調べ物をするとき、パソコンでの作業でも使える便利な機能です。
本来マウスを使って行う作業を、キーボードで完結できるため、作業の効率がはかれます。
では、どんなショートカットキーが便利なのか、絶対に覚えておくべきもの、知っておくと便利なものという形で合計6つご紹介します!
Webライターは執筆速度の意識が超大事!

Webライターをするにあたって、執筆速度の意識は超大事です。
なぜなら、執筆速度が早い=たくさんの依頼をこなせるから。
逆に執筆速度が遅すぎると、もらえる依頼が極端に減ります。
また、ライターとしての作業時間がたくさん必要になるので、自分の自由時間も減ってしまいます。
結果、ライター業に疲れやめてしまったり、疲弊してしまったりするのです。
そのため、Webライターをされている方は、執筆速度を意識しましょう。
速度だけ意識すればいいわけではないですが、書く速度も大事だよってことです。
ショートカットキーとは?

そもそもショートカットキーとは、今までマウスで行っていた作業をキーボードで行うことを指します。
ショートカットキーを使うタイミングは、ワードだけではありません。
ネットで検索しているときや、パソコン作業のためにファイルを開いているとき、デスクトップ画面でも使えるので覚えておくと超便利です。
しかし、ショートカットキーも種類がたくさんあります。
全て覚えようと思ってもなかなか覚えられません。
そのためこの記事では、最低限覚えておくべきショートカットキー3つと、余裕があれば覚えておいてほしいショートカットキー3つの合計6つをご紹介します。
Webライターなら絶対に覚えておきたいショートカットキー3選!
ショートカットキーを覚えるなら、最低限これだけは覚えておきましょう。
Webライターには絶対に必要なショートカットキーです。
コピー【「Ctrl」+「C」】

文字をコピーする場合、「Ctrl」+「C」で行います。
パソコンを再起動したり、他の文字をコピーするまで有効です。
例えば、つづりがめんどくさい文字を記事内に入れ込みたい場合、わざわざ打ち込むのはめんどくさいですよね。
そんなとき、文字を指定してコピーするとかなり時間短縮できます。
また、記事を書いていて文章をまるまる移動したいときありますよね。
そんなときでも使えるのでとても便利です。
貼り付け【「Ctrl」+「V」】

コピーした文章を貼り付ける際は、「Ctrl」+「V」で行います。
貼り付けは何度でも行えるので、複数の箇所に同じ文字を貼り付けたい場合でも便利です。
例えば、記事を書く際キーワードって必ずあると思うんですが、変換が難しいキーワードとかもありますよね。
例えば人の名前とか。
そんなとき、あらかじめキーワードとなる文字をコピーしておいて、記事を書く際にそのキーワードが出現するタイミングで貼り付ける。
以前、ぼくがブログをしていたとき、この方法をとっていました。
コピペの使い方は人それぞれなので、やりやすく効率のよいやり方を見つけてみましょう。
ページ内検索【「Ctrl」+「F」】

意外と使っていないショートカットキーがページ内検索です。
「Ctrl」+「F」で検索窓が表示されるので、そのなかに検索したい文字を打ち込みましょう。
ぼくがよく使う場面は、
- 表記ブレを見つけるとき
- 検索時に見つけたい内容を探すとき
この2パターンが圧倒的に多いです。
表記ブレとは例えば、「いろいろ」という言葉を何度も使ったとします。
本来なら、「いろいろ」とひらがなで打ち込むんですが、たまに「色々」と変換してしまっているときもあります。
そんな場面で使ったりします。
また、検索するときというのは、今回のようにショートカットキーでコピーするために何を押せばいいのか探していたとします。
しかし、その記事内にショートカットキーとは?などの見出しがあれば、すぐに答えを見つけることはできません。
そのような場合に検索をかけることで、他の見出しをすっ飛ばして答えを知ることができます。
このような形で使うと便利です。
よく使うわけじゃないけど覚えておくと便利なショートカットキー
もし、余裕があればたまに使うショートカットキーも覚えておきましょう。
使う頻度が高いよって人もいるかもしれません。
全選択【「Ctrl」+「A」】

「Ctrl」+「A」で全選択が行えます。
例えば、MicrosoftのWordで書いた文章を、Googleドキュメントに移したい場合などコピペを行う人が多いんじゃないでしょうか。
何枚にもまたがっている記事の場合、全部をマウスで選択するだけでも大変ですよね。
そんなとき、全選択のショートカットキーを使うと効率がかなりアップします。
ぼくの場合ですが、いつも納品しているのはGoogleドキュメントなんですが、念のために自分の書いた文章は記録としてワードで保存しています。
その際に使うことが多いですね。
元に戻す【「Ctrl」+「Z」】

元に戻すという機能を使う人は多いと思います。
元に戻すショートカットキーは「Ctrl」+「Z」です。
ぼくはついつい忘れてしまい、左上にある戻るボタンを押すことが多いのですが、ソフトなどによっては元に戻るボタンがどこにあるのか分からないことも。
そんなときこのショートカットキーは便利です。
カタカナに変換【F7】

「F7」のカタカナへ変換するキーもよく使います。
ショートカットキーになるのか分かりませんが、ファンクションキーと呼ばれる1~12のなかの7番を押すと変換がされていない言葉をカタカナにできます。
ファンクションキーは文字を打つキーの上に配置されているキーです。
たまに、カタカナに変えたいけど勝手に漢字に変換され、めんどくさいと感じたことはないですか。
そんなとき、F7を使うことで1発でカタカナに変換できます。
これもかなり便利なので、ぜひ覚えておいてください!
Webライターならショートカットキーを有効活用するだけでかなり時間短縮になる!

Webライターをしているとタイピングをすることが多くなります。
何度も行う作業であれば、いちいちマウスを触るのは効率が悪いです。
そんなとき、ショートカットキーを有効に活用できれば、かなりの時間短縮につながります。
実際、ぼく自身も知らないときに比べ、文字を打つ速度が速くなりました。
知っているだけで使える機能なので、覚えない理由はないですよね。
Macのパソコンは少しやり方が違うようですが、ショートカットキーは存在するようです。
また、Windowsのパソコンであればどんなパソコンでも標準で備わっているってすごいことだと思います。
ぜひ今日から有効に使ってみてください!